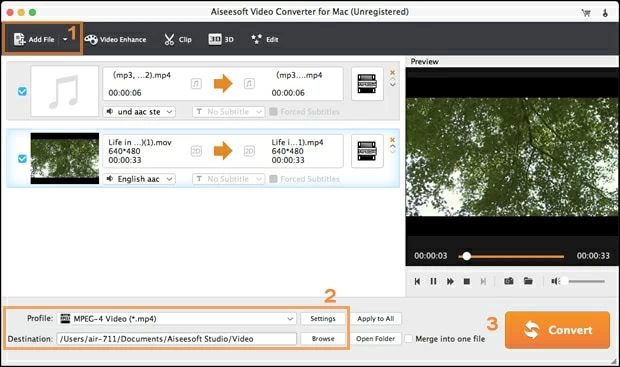您的Mac上是否有一些您经常使用的文件夹?您是否觉得自己浪费了很多时间一次又一次地导航到这些文件夹?如果是这样,您可以节省大量不必要的点击。只需将一个或多个文件夹添加到苹果Mac电脑上Finder中的“收藏夹”即可。
您的收藏夹是显示在Finder窗口侧边栏中的文件夹列表。默认值包括“应用程序”、“下载”和“最近”文件夹。它们提供打开特定文件夹的快速快捷方式。您可以通过添加您一直使用的文件夹或删除您几乎不访问的文件夹来自定义此收藏夹列表,从而使您的工作流程更加简单。如果您想将最常用的文件夹添加到快速拨号中,请按照以下步骤将文件夹添加到Mac上的“收藏夹”中。
如何在 Mac 上查看收藏夹
为了在 Finder 中查看收藏夹文件夹,您需要打开 Finder 侧边栏。与 Finder 中的大多数功能(例如显示隐藏文件)一样,您只需单击几下即可在 Finder 中重新打开缺失的侧边栏。
在 Finder 中显示侧边栏
- 打开查找器。
- 在菜单栏中,单击“查看”。
- 单击显示侧边栏。
- 您现在应该看到侧边栏,包括您当前的收藏夹(如果有)。
如何使用拖放将文件夹添加到收藏夹
有两种方法可以将文件夹添加到 Finder 的收藏夹中。第一种方法是将要添加的文件夹图标拖放到相关位置。将文件夹添加到收藏夹不会将其移离其原始位置;它只是提供了一个在当前位置打开文件夹的快捷方式。
使用拖放将文件夹添加到收藏夹
- 打开Finder并导航到要添加到收藏夹的文件夹。
- 单击并按住要添加的文件夹。
- 将文件夹拖到侧边栏中。
- 将出现一条蓝线,指示文件夹的放置位置。
- 找到所需的位置后,松开鼠标,该文件夹就会添加到您的收藏夹中。
- 要访问该文件夹,请单击收藏夹中的相关文件夹,Finder 将打开该文件夹。
如何使用 Finder 菜单将文件夹添加到收藏夹
您还可以使用 Finder 菜单将文件夹添加到收藏夹。这会将文件夹添加到收藏夹列表的底部,但如果您愿意,您可以更改其在列表中的位置。
使用 Finder 菜单将文件夹添加到收藏夹
- 打开Finder并找到要添加到收藏夹的文件夹。
- 在菜单栏中,单击“文件” 菜单。
- 选择添加到侧边栏。
- 该文件夹将添加到您的收藏夹列表的底部。
- 要更改文件夹的位置,请单击文件夹并将其拖动到所需的位置。
- 其他文件夹将移动以显示您的文件夹所在的位置。
- 当您对其位置感到满意时,释放光标,文件夹将移动到新位置。
如何从收藏夹中删除文件夹
您可能会发现“收藏夹”中有一些您很少使用的文件夹,或者您可能决定不再需要添加到“收藏夹”的文件夹。如果是这种情况,您可以从收藏夹中删除文件夹以使其不那么混乱。
从收藏夹中删除文件夹
- 打开Finder,然后右键单击要删除的收藏夹文件夹。
- 从上下文菜单中,选择从侧边栏删除。
- 该文件夹将从您的收藏夹列表中删除。
- 如果您想将其添加回您的收藏夹,您可以使用上面显示的方法之一来执行此操作。
自定义 Finder 以满足您的需求
了解如何在 Mac 上将文件夹添加到“收藏夹”可让您快速访问最常用的文件和文件夹。它可以为您节省大量点击次数,一旦您将文件夹添加到收藏夹,从侧边栏访问它很快就会成为第二天性。从收藏夹中删除不需要的文件夹还可以帮助您的收藏夹保持整洁,从而更轻松地找到您想要访问的文件夹。
您还可以通过多种其他方式自定义 Finder,从而提高效率。最有效的方法之一是 设置启动 Finder 时打开的默认文件夹。默认情况下,Finder 打开“最近使用的文件夹”,但如果有一个您一直使用的文件夹,则在启动 Finder 时将其设为默认文件夹可以让您的工作流程更加顺畅。