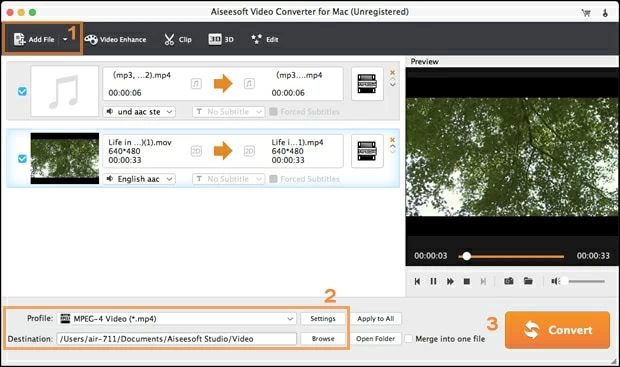如果您希望在 Mac 上合并 PDF,您可以使用 Preview 或任何第三方 PDF 工具有效地完成此操作。然而,虽然这些方法工作得很好,但当您必须合并大量 PDF 时,它们的效率并不高。
幸运的是,苹果提供的快速操作可以扭转这一局面。快速操作是 macOS 的一项功能,旨在帮助用户在 Mac 上自动化日常操作。因此,它为您提供了各种操作来促进相同的操作,包括创建 PDF。
因此,请跟随我们向您展示如何使用快速操作在 Mac 上合并 PDF 文件。
在 Mac 上启用“创建 PDF”操作
Apple默认启用Mac 上的大多数内置快速操作。要验证您的设备上是否启用了“创建 PDF”操作,请打开“系统设置”并转至“隐私和安全”>“扩展”>“Finder”,并确保选中“创建 PDF”复选框。
使用“创建 PDF”快速操作在 Mac 上合并 PDF
确保在 Mac 上启用“创建 PDF 快速操作”后,您可以使用以下方法将多个 PDF 文件合并为一个 PDF:
- 收集所有要合并的 PDF 文件并将它们放入一个文件夹中。
- 转到包含这些 PDF 的文件夹,选择要合并为单个文档的 PDF,然后右键单击它们。确保按照您希望它们在最终PDF 文档中出现的顺序选择 PDF 。
- 右键单击或按住Control 键单击所选文件,然后从上下文菜单中选择“快速操作”>“创建 PDF”。

- 或者,您可以选择要合并的 PDF 文件,然后单击右侧预览窗口中的快速操作来合并它们。您需要在 Finder 中启用显示预览选项和列视图才能以这种方式运行快速操作。

创建 PDF 快速操作将创建一个新的 PDF 并将其保存在与其他 PDF 文件相同的目录中。右键单击该文件并选择重命名。为这个新文件指定一个唯一的名称,然后按回车键保存它。
双击 PDF 文件以在预览中打开它。检查 PDF 文件的顺序以确保它们的顺序正确。如果不是,请再次检查该过程,确保您按正确的顺序选择 PDF 文件。
使用快速操作合并 PDF 时要记住的事项
如果您打算使用“创建 PDF 快速操作”,您应该了解以下几件事:
- 如果您在桌面上有想要合并为单个 PDF 文件的 PDF 文件,则可以直接从桌面本身合并它们,无需打开 Finder 并导航到桌面文件夹。
- Apple 不允许您使用“创建 PDF 快速操作”合并加密的 PDF 文件。因此,如果您有一堆受密码保护的 PDF,请务必先解锁 PDF 文件,然后再按照上述步骤成功合并它们。
在 Mac 上合并 PDF 时节省时间
正如您刚刚看到的,创建 PDF 快速操作极大地简化了 Mac 上的 PDF 合并过程。因此,如果您经常需要在 Mac 上合并 PDF,此快速操作可以消除您使用其他方法必须执行的额外步骤,从而简化您的工作流程并节省时间。
当然,合并 PDF 只是快速操作的有价值的应用之一。它提供了其他几个操作来简化各种 macOS 操作,例如图像转换。因此,如果您是 macOS 新手,我们建议您参考有关快速操作的详细指南来开始使用。