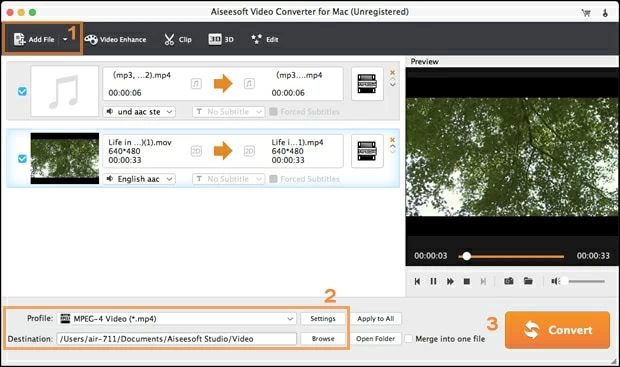在您拥有的每台设备上访问所有重要的媒体文件可以让生活变得更加轻松。您可以使用多种方法来实现此目的,但有些方法比其他方法更复杂。
家庭共享是 Mac 的原生远程共享方法,是一种与 Wi-Fi 网络上的其他计算机共享文件的简单快捷的方法。
在这里,我们将快速介绍什么是家庭共享以及如何使用它将媒体文件无缝传输到其他 Mac 和 Windows 计算机。
什么是家庭共享?
家庭共享是 Apple 的本机解决方案,用于在连接到同一 Wi-Fi 网络的计算机之间共享媒体文件。它于 2009 年推出,此后经历了许多变化。
它最初是 iTunes 的一部分,但自从 macOS Catalina 中不再使用 iTunes 后,家庭共享就悄悄地隐藏在系统偏好设置(现在的系统设置)面板中。
通过家庭共享,您可以轻松地将音乐、电影和电视节目共享到您拥有的其他设备,而无需使用 AirPlay。
以下是使用该功能之前需要记住的一些先决条件:
- 您的 Apple 设备必须更新。如果您要将文件发送到 PC,则它应该安装最新版本的 iTunes。
- 您的所有设备必须连接到同一 Wi-Fi 网络。
- 您的设备必须使用相同的 Apple ID。
通过家庭共享共享媒体文件
如上所述,您可以使用 Mac 上的家庭共享与另一台 Mac 或 PC 共享媒体文件。在 Mac 上,该过程就像单击几个按钮一样简单。
在 PC 上,您必须下载Windows 版 iTunes并使用您的 Apple ID 登录。让我们分解一下每种方法所需的步骤:
使用家庭共享与另一台 Mac 共享文件
满足所有要求后,请在 Mac 上执行以下步骤:
- 单击菜单栏中的 Apple 徽标,然后转至系统设置 > 常规 > 共享。
- 启用媒体共享旁边的开关。

- 单击“信息”按钮并选中“家庭共享”框。

- 您还可以通过单击与来宾共享媒体旁边的框与其他人共享您的媒体文件。请注意,它们必须连接到与您相同的 Wi-Fi 网络才能正常工作。

您现在可以在连接到同一 Wi-Fi 网络的其他 Mac 上查看媒体库。
使用家庭共享与 PC 共享文件
安装最新版本的Windows 版 iTunes后,请按照以下步骤在 Windows PC 上启用家庭共享:
- 打开 Windows 版 iTunes 并使用您在 Mac 上使用的同一 Apple ID 登录。
- 单击菜单栏中的“文件” ,然后选择“家庭共享”>“打开家庭共享”。
您的共享库现在将出现在您的电脑上。
家庭共享与家庭共享有不同吗?
家庭共享允许家庭成员同步他们的 Apple 订阅,而无需使用相同的 Apple ID 或位于同一个 Wi-Fi 网络上。这是与家人分享 Apple Music 的好方法。
正如其名称所示,它是供家庭使用的。家长可以为孩子创建一个新的 Apple ID 并控制他们的购买行为。您甚至可以使用“家人共享”来监控孩子的 iPhone。
另一方面,家庭共享是一项本地网络功能,可让您与连接到同一 Wi-Fi 网络的其他 Mac 或 PC 共享媒体文件(音乐、电影和电视节目)。
请注意,家庭共享并不是与其他 Mac 用户共享文件的唯一方式。您还可以使用 iCloud 共享文件和文件夹。
通过家庭共享共享您的媒体库
Apple 的原生家庭共享功能可以方便地与其他 Mac 甚至 Windows PC 共享媒体文件,而无需使用 AirPlay 或物理传输它们。
它与“家人共享”有点不同,它仅适用于媒体文件,并且您必须位于同一 Wi-Fi 网络和 Apple ID 上。通过家庭共享,您可以在几秒钟内通过所有设备访问整个媒体库。