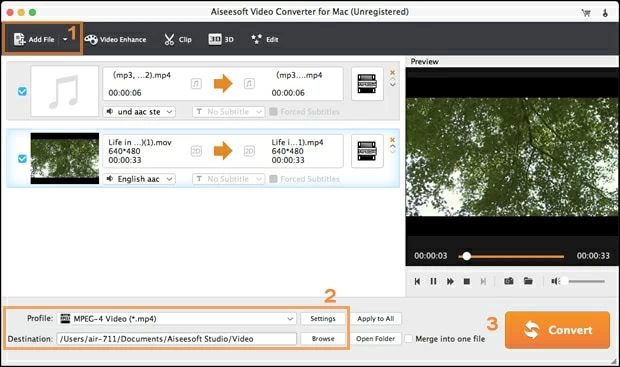您是一名前 Windows 用户,正在尝试了解如何在 Mac 上剪切和粘贴文件吗?事实上,macOS 没有“剪切和粘贴”功能。
相反,Apple 使用“移动”来永久更改文件的位置。虽然 Windows 上的大多数快捷方式在 macOS 中相似,但使用Command + X不会在 Finder 中为您移动文件;该快捷方式仅适用于文本。
我们将向您展示如何通过移动这些文件来“剪切和粘贴”它们。
使用键盘快捷键移动文件
您可以使用键盘快捷键代替Command + X在macOS 上的 Finder中“剪切并粘贴”文件。请按照以下步骤正确使用:
- 在 Finder 或桌面上突出显示您想要“剪切”(或移动)的文件。
- 按键盘上的Command + C复制要移动的文件。
- 按住Command + Option + V将其粘贴到目标文件夹中。(按Command + V只会在目标文件夹中创建另一个副本。)
现在,当您访问原始文件夹时,您会看到文件不再存在;它们已经被“剪切和粘贴”。如果您需要更多实用的 Mac 快捷键,请查看我们的列表。
使用编辑和上下文菜单移动文件
您还可以使用编辑和上下文菜单在 Finder 中“剪切和粘贴”文件。操作方法如下:
- 在 Finder 中突出显示您的目标文件。
- 按住Control 键单击文件以打开上下文菜单,然后选择“复制”。

- 转至目标文件夹,将鼠标移至菜单栏,然后单击编辑。

- 按住Option键,您会看到“粘贴”选项将变为“移动”。点击它。

再次单击“粘贴”不会移动项目,而是在目标文件夹中创建一个新副本。
了解 macOS 的使用方法
macOS 最初可能会让 Windows 用户有点困惑,但一旦掌握了它的窍门,它就会很直观。如果有一些重要的事情可以在 Windows 计算机上完成,那么如果您足够努力的话,很可能也可以在 Mac 上完成。
对于那些从 Windows PC 切换到 Mac 的人来说,最好查看一些有关如何过渡到 macOS 的指南。这样做可以节省你一些时间,也可以避免很多麻烦。